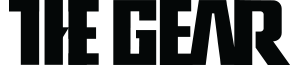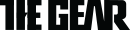윈도우PC에서 맥북으로 갈아탔을 때 알아두면 좋은 습관 7가지를 정리했다. 이 정도만 알면 처음 접하는 맥북이 윈도우 노트북인 냥 편안하게 다가설 것이다. 절대 놓치지 말자.
1. 파인더에 바로 가기 등록
맥북에 설치된 OS는 윈도우와 다른 ‘OS X’다. 화면 구성이나 사용법은 그동안 써왔던 윈도우와 다를 수밖에 없다. 그러나 윈도우와 맥 OS가 근본적으로 같은 배에서 나왔기 때문에 기본적 틀은 비슷하다. 부담갖지 말고 도전해 보자.
우선 윈도우의 탐색기쯤 되는 파인더(Finder) 그리고 각 메뉴와 바로 가기 등록을 살펴보자.
우선 용어를 알아두면 아래 글을 읽기 쉬울 것이다. 아래 그림을 보며 매칭을 해보자.

우선 ①번에 해당하는 최상단을 '메뉴 바'라고 한다.
사과 마크를 누르면 맥을 끄거나 재시작 할 수 있다. 그리고 '파인더(Finder)'를 누르면 위 그림과 같은 창이 뜬다.
창에서 ②번은 '바로가기 메뉴'라고 한다. ③번은 '사이드 바'라고 한다.
④번의 하단 메뉴를 '독(Dock)'이라고 한다.
이 정도만 익히면 맥북 사용이 한결 수월해질 것이다. 이 정도 용어는 항상 기억해야 한다.

①번 메뉴바의 오른쪽을 좀 더 살펴보자. 아이콘들이 눈에 익지 않은가? 윈도우에는 이런 메뉴바가 오른쪽 구석에 있다. 주로 와이파이, 블루투스, 언어설정, 배터리 상태, 날짜 등의 메뉴가 있다. 하나씩 눌러보면서 기능을 체크해 보자. 어렵지 않다.

자, 다시 앞으로 돌아와 파인더(Finder)를 눌러보자. 맥은 파인더가 탐색기나 폴더 역할을 하므로 자주 켜게 된다.
그런데, 윈도우와는 달리 파인더의 메뉴는 사용자가 원하는 기능을 배치할 수 있다.
파인더를 누르고, 창이 열리면 '바로가기 메뉴'를 눌러 자주 사용하는 항목을 미리 배치하자.

파인더 도구 막대에 포토샵을 배치해 봤다. 이렇게 포토샵 파일을 배치하면 아래 창에 이미지 파일이 있으면 그 파일을 드래그해서 포토샵 아이콘에 올리면 바로 포토샵이 실행된다. 무척 편리하다.

이번에는 왼쪽에 있는 '사이드 바'를 살펴 보자. 우선 자주 쓰는 클라우드 서비스나 공유 폴더의 바로가기 아이콘이 나타난다.
이 부분도 물론 편집이 가능하다.

파인더 환경 설정 창에서 사용자가 원하는 항목을 배치하면 된다.

마지막으로 독(Dock)이다. 윈도우의 하단에 있는 '작업표시줄'과 동일한 역할이다. 프로그램을 실행하면 독에 아이콘이 뜨고, 이 아이콘을 눌러 독에 고정시키거나 제거할 수 있다.
2. 파일 저장 위치 정하기
맥북(맥북에어 등) 하위 모델의 저장 공간은 256GB에 불과하다. 디지털카메라로 찍은 사진, 고해상도 동영상 등 디지털 데이터 저장 공간으로 턱없이 부족하다. 여기에 아이튠즈 라이브러리에서 아이폰과 아이패드 데이터까지 백업하면 상당히 많은 공간이 필요하다. 그래서 외부 저장장치나 아이클라우드 같은 클라우드 서비스를 이용하는 게 좋다.

아이튠즈의 경우 키보드의 '옵션(Option)' 키를 누른 상태에서 실행하면 보관함 선택 창이 나타난다. 이 보관함 선택을 누르고, 외장 하드나 클라우드에 저장하면 된다.
내장 저장 공간이 부족하면 맥북에어 처리 성능도 영향을 미친다. 여러 앱을 동시에 실행하고 메모리 사용량이 늘어나면 스토로지 남은 공간을 활용하는 ‘스왑파일’이 생성된다. 스왑파일이 생성되고 삭제하는 일이 빈번해지면 결국 성능 저하로 이어지는 것. 그래서 고용량 파일은 따로 저장할 수 있는 외장저장장치를 준비하는 것이 좋다. 외부에서 맥북과 함께 사용하길 바란다면 2.5인치 외장하드를 권장한다.
3. 백업 설정
실행 방법 : 파인더 > 시스템 환경설정 > 타임머신
중요한 데이터는 소중히 간직해야 하고 그래서 백업은 필수다. 백업은 OS X이 기본으로 제공하는 ‘타임머신’을 이용하면 된다. 백업 시간을 정할 수 있고 그 시간에 맞춰 백업하는 손쉬운 사용법이 장점이다.

백업도 중요하다. 맥북 백업은 자체 지원하는 타임머신을 이용하면 된다.

처음 백업을 시작하면 부하가 있으니 맥북 사용을 자제하는 것이 좋다.
4. 암호는 키체인 관리
실행 방법 : 응용프로그램 > 유틸리티 > 키체인접근
사파리를 기본 웹 브라우저로 사용하면 ID/암호를 입력했을 때 저장 여부를 선택할 수 있다. 여기에 기억해두면 OS X에서 암호 시스템을 관리하는 ‘키 체인 접근’ 소프트웨어에 등록된다. 로그인 정보 외에 다른 정보(소프트웨어 시리얼 번호 등)도 입력 가능하니 제법 쓸모가 많다.
OS X 매버릭스 이후부터는 키 체인이 인터넷을 통해 다른 맥과 아이폰/아이패드/아이팟과 동기화할 수 있는 ‘아이클라우드 키 체인’으로 업그레이드됐다. 한 번 사용하면 그 편리함에서 빠져나오기 힘들다.

인터넷 서비스 ID와 암호를 관리할 수 있는 키체인 접근. OS X 10.9 매버릭스 이후 아이클라우드와 통합됐다.
5. 앱은 ‘앱 스토어’
실행 방법 : 상단 메뉴바에 애플메뉴(사과 그림) > 맥 앱 스토어
아이폰 아이패드에 ‘앱 스토어’가 있듯이 OS X에는 맥 앱 스토어가 있다. 시간 구애 없이 소프트웨어 구입이 가능하고 업데이트 내용이 있으면 알려주니 여러 가지로 편리하다. 마이크로소프트 오피스 및 어도비, 드롭박스, 스카이프, 라인 등 모든 앱이 맥 앱 스토어에서 제공되는 것은 아니지만 웬만한 유틸리티는 여기서 유/무료로 내려받을 수 있다.

아이폰의 앱스토어처럼 맥은 맥 앱스토어를 지원한다.

업데이트가 있으면 업데이트 여부를 묻는다. 맥 앱스토에서 구입한 앱은 여기서 일괄 관리가 가능하다.
6. 아이클라우드에서 ‘나의 Mac 찾기’ 설정
실행 방법 : 파인더 > 아이클라우드 > 나의 Mac 찾기
아이클라우드는 연락처 및 일정, 사파리 북마크와 같은 정보의 동기화뿐만 아니라 외부에서 쓸 일이 많은 맥북을 위한 ‘나의 Mac 찾기’ 기능이 제공된다. 외부에서 사용하다 보면 분실의 위험에 항상 노출되기 마련인데 다른 사람이 나의 맥북을 사용하면 (물론 인터넷 연결시) 원격으로 맥북 잠금 또는 사운드 및 메시지를 보낼 수 있다. 위치 서비스 미지원이 아쉽지만 분실에 대비한 ‘나의 Mac 찾기’ 기능은 반드시 활성화하자.

분실 위험이 높은 맥북. 맥북을 습득한 사람에게 메시지나 원격 잠금이 가능한 ‘나의 Mac 찾기’ 기능을 활성화하자.

그리고 아이폰에서 ‘나의 iPhone 찾기’ 앱을 실행하고 해당 맥북을 선택하면 위 이미지와 같은 화면이 나온다.

습득한 사람이 맥북을 사용하고 있다면 메시지를 보내거나 원격 잠금이 가능하다. 국내에선 위치 찾기 기능이 지원되지 않는 것이 아쉽다.

원격으로 잠금을 하면 다른 사람이 사용하지 못하도록 맥북이 강제로 재시작되며 위 이미지처럼 잠금되면서 암호를 묻는다.
7. 클라우드 서비스 적극적 활용
클라우드 서비스의 전성기다. 드롭박스, 에버노트, 원 드라이브, 구글 드라이브, 네이버 N드라이브 등은 맥북에 있는 데이터를 자동으로 인터넷 저장소에 업로드하여 다른 시스템과 동기화해주는 착한 서비스다. 백업 수단이나 저장 공간을 대체하는 수단으로 활용하면 좋다.

파인더에서 클라우드 서비스 이용이 가능하다. 맥북처럼 내장 저장 공간이 부족한 경우 드롭박스 등 클라우드 서비스를 내장 저장 장치처럼 쓸 수 있다.
제품 리뷰를 원하는 분은 sun@thegear.kr 로 문의주세요.
저작권자 © 더기어(TheGEAR) 무단전재 및 재배포 금지
[리뷰전문 유튜브 채널 더기어TV]
저작권자 © 더기어(TheGEAR) 무단전재 및 재배포 금지
이 기사를 공유합니다
ABOUT AUTHOR