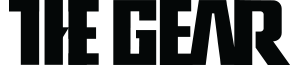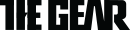윈도우10 명령 프롬프트 기능 확장
명령 프롬프트는 명령 입출력을 담당하는 프로그램 ’cmd.exe’을 일컫는다. 콘솔 응용 프로그램을 호스팅 하는 ’콘솔 창 호스트(ConHost.exe)’와 묶음으로 동작하는데 윈도우10에서 변경된 부분은 ConHost.exe 쪽이다. ’cmd.exe /?’를 그대로 입력하면 명령 프롬프트 기능 도움말이 표시되는데 그 내용이 윈도우7/8과 다르지 않다.
ConHost.exe은 밖으로 보이는 창(윈도우)가 없는 ’콘솔 응용 프로그램’을 호스트하고 입출력을 할 수 있는 창을 표시한다. 이를 위해 윈도우8 콘솔 기능에 불투명 설정처럼 몇 가지 새로운 기능이 추가되었다.
윈도우10의 ConHost.exe 주요 변경 사항은 다음과 같다.
Ctrl 키 조합의 단축키 확장
창 너비의 동적인 변경
높은 dpi 텍스트 대응
창의 반투명 표시
새로운 방식의 화면 문자 선택
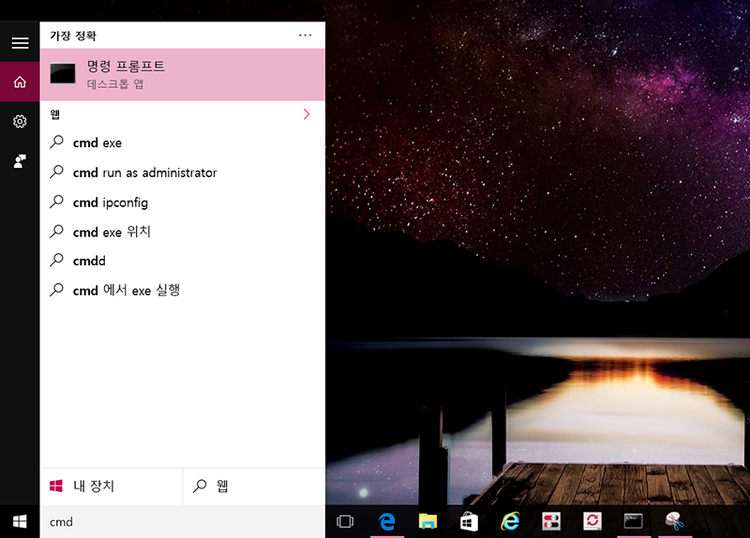 ▲ 윈도우10에서 명령 프롬프트는 시작 버튼 옆 ‘실행’ 창에 cmd.exe를 입력하면 실행된다.
▲ 윈도우10에서 명령 프롬프트는 시작 버튼 옆 ‘실행’ 창에 cmd.exe를 입력하면 실행된다.명령 프롬프트에서 복사, 붙여넣기는 물론 컨트롤 키를 이용한 단축키 사용도 가능하다. 명령 프롬프트의 원형인 MS-DOS 화면에서 컨트롤 키는 현재 실행 중인 프로그램의 중지(Ctrl+C), 화면 정지(Ctrl+S), 이력(Ctrl+Q) 등에 사용됐다. 이것 때문에 기존에는 컨트롤 키를 단축키로 사용할 수 없었다. 윈도우8까지 콘솔은 이러한 ‘전통’을 계승하고 있었지만, 윈도우10에서는 ’Ctrl+C’ 등 Ctrl 키와 조합되는 단축키 쓰임새를 늘리며 입력 행의 편집과 실행 결과의 복사 등의 기능이 지원된다. 이전에도 명령 프롬프트에서 마우스를 사용해 범위를 지정, 복사 붙어 넣기가 가능했지만 이제 범위 선택에서 잘라내기까지 키보드만 사용해 할 수 있다. 범위 지정 기능도 개선됐다. 전에는 ‘블록 모드’를 지원하지 않았다. 그래서 워드처럼 문자열 중간부터 복사가 안됐다. 전체 선택 후 필요 없는 부분은 나중에 메모장 등에서 삭제, 편집을 해야 했다. 윈도우10 콘솔은 행 선택 모드가 가능하며 줄바꿈 코드를 포함하지 않는 텍스트 복사도 된다.
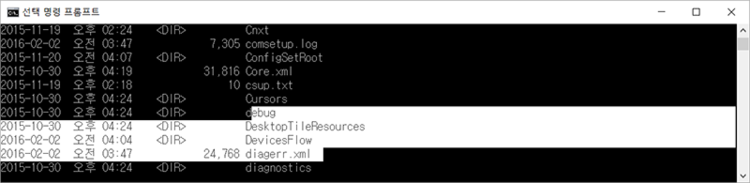
▲ 윈도우7 등 기존 명령 프롬프트는 마우스 오른쪽 클릭 버튼으로 복사 및 붙여넣기가 가능했다. 하지만 범위 선택은 사각형으로 제한된다. 윈도우10은 워드처럼 행으로 복사가 가능하다.
그리고 윈도우10 명령 프롬프트 창 너비와 화면 버퍼 ‘폭’을 자유롭게 변경할 수 있다. 화면 버퍼는 콘솔 응용 프로그램 작업 내용(출력 범위) 그대로를 유지하는 것으로 콘솔 창 화면에서 위로 이동함으로써 과거에 실행한 명령과 결과 확인이 가능하다. 윈도우8도 화면 버퍼와 창 폭 변경이 가능했는데 설정한 화면 버퍼 폭 이상으로 창 폭을 늘릴 수 없었다. 또한 창의 너비는 화면 버퍼 폭 이하로 제한됐다. 따라서 콘솔 창을 최대화해도 세로 화면에 맞춰졌다. 윈도우10의 콘솔 창 폭을 변경하면 화면 버퍼 폭이 자동으로 조절한다. 최대로 하면 전체 화면으로 볼 수 있다. 또한 창 크기에 맞게 화면 버퍼를 설정하는 것도 가능하다. 그러면 실행한 명령이 길게 한 줄로 표시되므로 확인하기가 편하다. 창 투명 효과도 윈도우10 명령 프롬프트에 새로 추가된 기능이다.
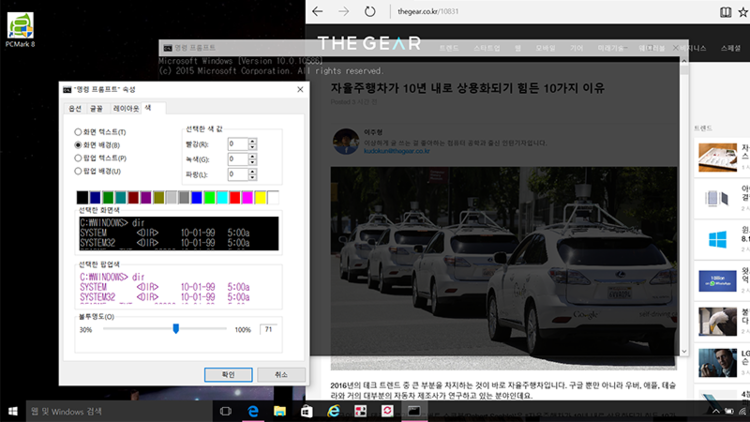
‘창 투명 표시‘는 여러 콘솔 창 사용을 상정한 기능이다. 불투명도를 30~100% 사이에서 변경할 수 있는데 속성에서 변경하거나 ‘Ctrl+Shift+[+]’, ‘Ctrl+Shift+[-]’ 단축키로 변경할 수 있다.
명령 프롬프트 활용 팁, 쓰지 않는 와이파이 숨기기
아파트나 다세대 주택에 거주할 경우 이웃집 무선 액세스 포인트(와이파이)가 내 컴퓨터 네트워크 목록에 나타나는 경험 누구나 한 번쯤 있을 것이다. 생각하기 나름이겠지만 10여 개 이상 접속 불가능한 이웃집 와이파이가 나타나면 은근히 신경 쓰인다. 어떻게 하면 이 불청객을 사라지게 할 수 있을까?
이웃집 와이파이가 네트워크 목록에 나타나는 것 자체가 기술적인 문제는 아니다. 무선 전파니 어쩔 수 없다. 채널이 부딪치지 않는 한 속도 저하 등의 문제도 없다. 하지만 실제로 노트북 등 모바일 기기 사용을 전제로 생각해보면 와이파이를 지정할 때 관련 없는 목록이 많다면 귀찮다. 불청객 와이파이를 삭제하려면 관리자 권한으로 명령 프롬프트를 실행한다. 윈도우10은 '윈도우+X'키를 눌려 나오는 메뉴에서 '명령 프롬프트(관리자)'를 선택한다. 윈도우7에서는 '시작 메뉴→ 모든 프로그램→보조 프로그램'을 차례로 선택하면 '명령 프롬프트'가 나타나고 마우스 버튼 오른쪽 클릭으로 '관리자 권한으로 실행'을 선택한다.

▲ 윈도우10은 윈도우키와 X키를 동시에 누른다. 그리고 명령 프롬프트(관리자)를 선택한다.
관리자 권한으로 명령 프롬프트 실행 후 다음 명령을 실행한다.
netsh
wlan
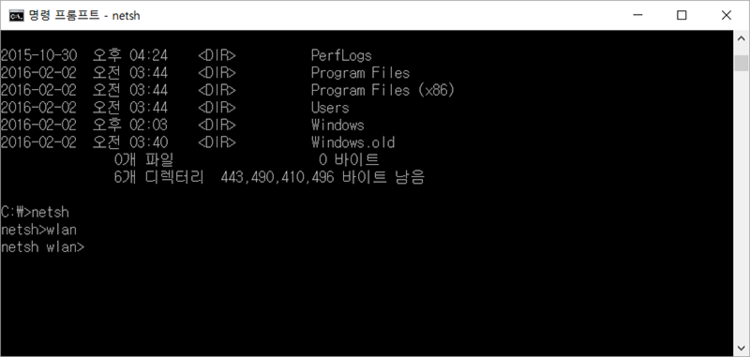
행 마지막에서 'Enter' 키를 누른다. 'netsh [Enter] wlan [Enter]'를 차례로 입력하면 되는 것. 화면에서 'Enter' 키를 누를 때마다 커서는 다음 행으로 이동한다. 그리고 다음의 명령을 입력하면 와이파이가 표시되지 않도록 할 수 있다.
add filter permission=block ssid=표시하지 않을 SSID networktype=infrastructure
'표시하지 않을 SSID'는 현재 네트워크 목록에서 삭제할 SSID(와이파이/네트워크 이름)이다. 이를 제외한 나머지는 공백을 포함해 정확하게 입력한다. 명령어 예제를 복사하여 사용하는 것도 좋은 방법이다. 이 때 명령 프롬프트 창 왼쪽 위 아이콘을 클릭하고 메뉴에서 '붙여넣기'를 선택해 붙여 넣은 후 커서 키와 복원키를 사용하여 다시 작성한다. 윈도우10 사용자는 그냥 Ctrl+v 키로 붙여하면 된다.
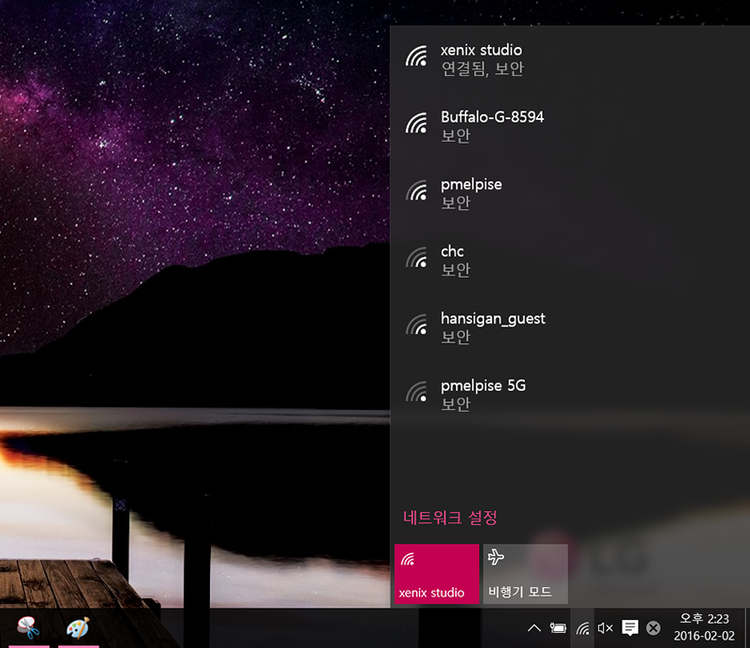
예를 들어, 위 이미지의 'chc'를 삭제하려면 위 명령에서 다음과 같이 지정한다.
add filter permission=block ssid=chc networktype=infrastructure
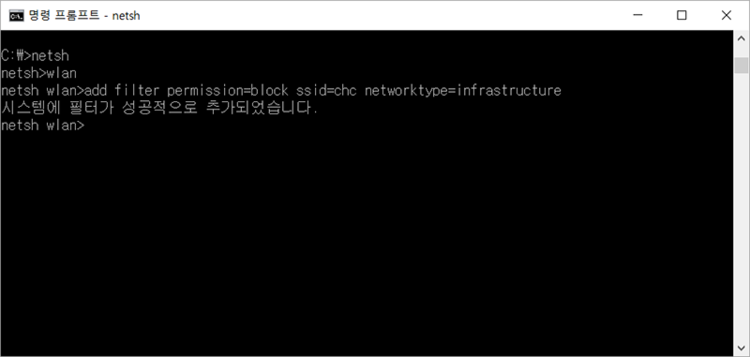
해당 와이파이가 삭제됐다면 이 후 표시되지 않도록 하려는 액세스 포인트는 동일한 명령어를 반복하여 입력하면 된다. 이 명령을 입력했을 때 오류가 발생해도 특별히 문제되는 것은 없다. 마지막으로 해당 와이파이가 네트워크 목록에서 사라졌는지 확인하자. 다음 명령을 입력한다.
show filters

▲ 네트워크 목록에서 'chc'는 더 이상 나타나지 않는다.
만약 와이파이 이름을 잘 못 입력해 자주 사용하는 목록이 삭제됐다면 복구할 수 있으니 걱정할 필요는 없다. 다음 명령을 사용하여 다시 표시할 수 있다.
delete filter permission=block ssid=표시하지 않을 SSID networktype=infrastructure
첫 번째 명령에서 'add'를 'delete'로 바꿨을 뿐이다. 자, 이제 불필요한 와이파이가 사라졌으니 네트워크 목록은 깨끗해졌다. 마지막으로 명령 프롬프트를 종료하자. exit 명령을 입력한다. 이것으로 원치 않는 와이파이(무선 액세스 포인트)는 더 이상 네트워크 목록에 표시되지 않는다. 물론 목록에서 사라졌을 뿐 사라진 무선 전파는 계속해서 콘크리트 벽을 뚫고 집 안 어딘가에 흐른다.
제품 리뷰를 원하는 분은 sun@thegear.kr 로 문의주세요.
저작권자 © 더기어(TheGEAR) 무단전재 및 재배포 금지
[리뷰전문 유튜브 채널 더기어TV]
저작권자 © 더기어(TheGEAR) 무단전재 및 재배포 금지
이 기사를 공유합니다
ABOUT AUTHOR